Turn On Offline Mode in Apple Music
If you're heading into an outdoor activity or getting on a plane, then it's a good idea to download some Apple Music songs in advance for offline listening. And here is how to turn on the offline mode in Apple Music. Step 1. Open up the Apple Music app and select the For You section or New section at the bottom. Step 2. Choose any song or album that you want to be saved for offline listening and then tap the ellipses menu button next to that song or album.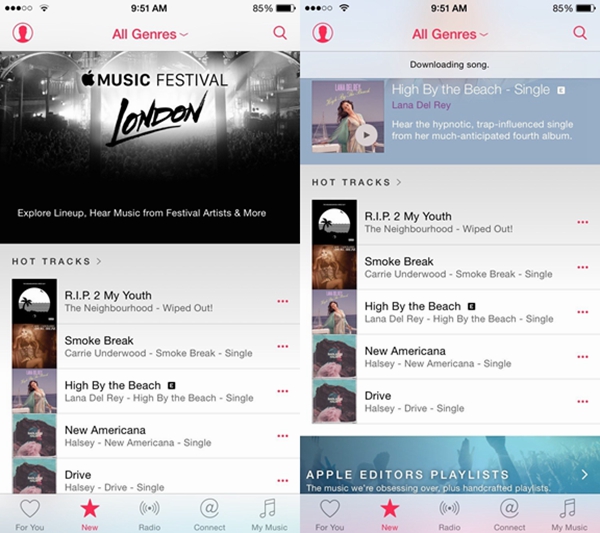 Step 3. You will see a popup menu with several options to choose from. Tap on Make Available Offline. If you selected a single song, that one song will be available offline. And if you choose an entire album, then all of the songs in that album will be saved for offline listening.
Step 4. Now the song or album will appear in the My Music section and will download in the background so that you can listening to them even if you don't have an internet connection.
Step 3. You will see a popup menu with several options to choose from. Tap on Make Available Offline. If you selected a single song, that one song will be available offline. And if you choose an entire album, then all of the songs in that album will be saved for offline listening.
Step 4. Now the song or album will appear in the My Music section and will download in the background so that you can listening to them even if you don't have an internet connection.
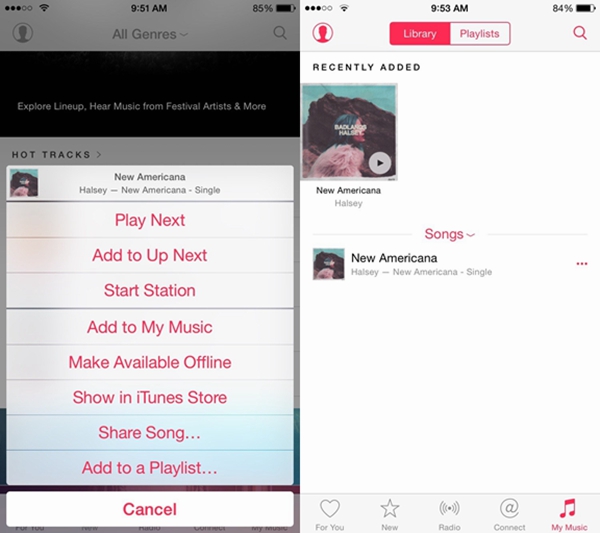
Fix Apple Music Not Working Offline Issue
There is a once-and-for-all solution to fix the "Apple Music not working offline" issue. Apple Music Converter is a powerful program that allows you to convert downloaded Apple Music to MP3/AC3/FLAC and save them in the desired location. That said, you can listen to offline Apple Music as common MP3 audio on just about any device you like without DRM limitation. This is a great solution for those who want to stream Apple Music without the Internet connection. Besides, with this Apple Music Converter, all converted Apple Music songs can be kept forever as your permanent possession. So you can use it to make a complete backup of your purchased Apple Music songs for offline playback. Now follow the steps here to make Apple Music available offline:Step 1. Launch Apple Music Converter
Run the program on your computer, meanwhile, iTunes will be launched automatically.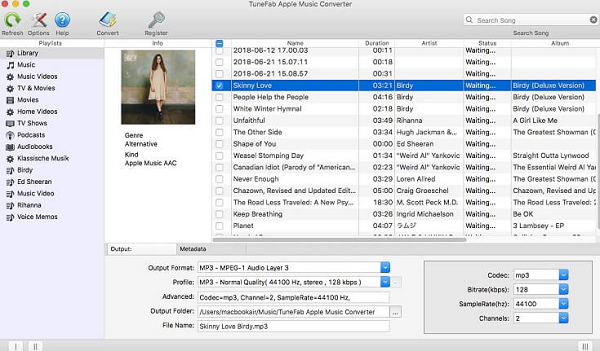
Step 2. Choose Apple Music Songs
Select the Apple Music tracks you want to convert. You can add a single song or an entire album at a time for conversion.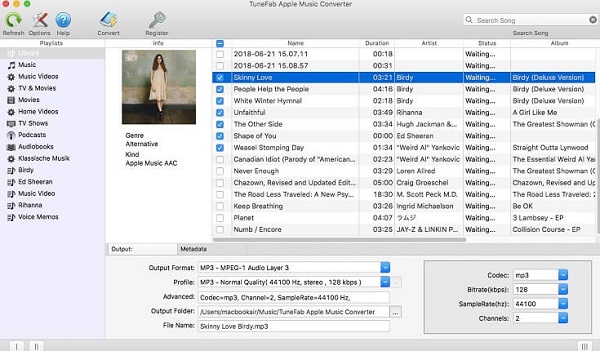
Step 3. Select Output Format
You can choose MP3, AC3, M4A, AIFF, FLAC or M4R as output format. But if you want to play Apple Music in various devices, then MP3 is the best output format to choose.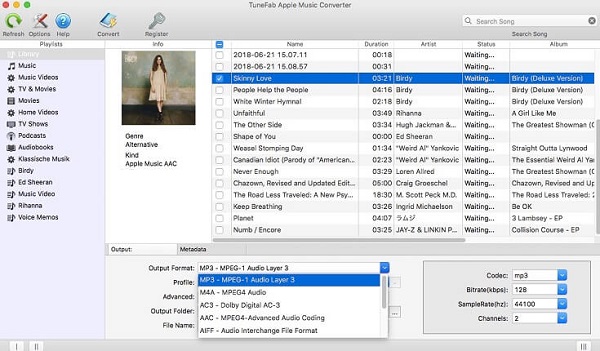
Step 4. Start Converting Apple Music to MP3
Click on "Convert" button and the program will start converting Apple Music to MP3. When the conversion is done, you can find the converted files in the output folder.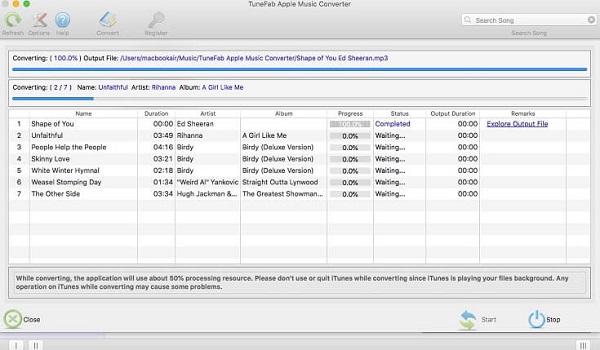 Now all your selected Apple Music songs are saved as MP3 and ready for offline listening. You can transfer the Apple Music on iPod nano or play them with Plex Media Server. Enjoy now!
Now all your selected Apple Music songs are saved as MP3 and ready for offline listening. You can transfer the Apple Music on iPod nano or play them with Plex Media Server. Enjoy now!

