Part 1: Burn Audible Book to CD with iTunes
Part 2: Burn Audible Book to CD with Apple Music Converter
Part 1 Burn Audible Book to CD with iTunes
iTunes supports importing Audible books and burning them. It's easy and you don't need to install other programs to make it happen. Follow the guide step by step. Attention: Audiobooks you downloaded from Audible.com are encrypted AA, AAX or AAX+ file. Therefore, restricting by DRM protection, we only can burn that playlist to disc once. If you have extra demand for burning Audible Book in several times, we have a tip for you to fix this problem. Move to part two and know how to do so.Step 1. Import Audible Books to iTunes
You need to add an Audible audiobook to iTunes first. Click "File" > "Library" > "Import Playlist", then you can select the downloaded audiobooks from local document.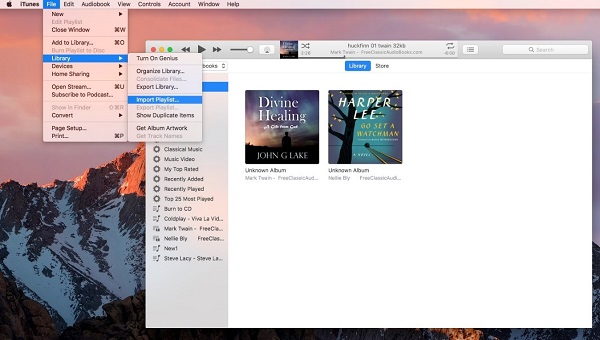
Step 2. Add File to New Playlist
Right click on the "Audible Book" playlist > choose "Add to New Playlist". Otherwise, you can't burn them to CD. Then, right click on the new playlist you set just now, you can see "Burn Playlist to Disc", click it and move to step 3 below.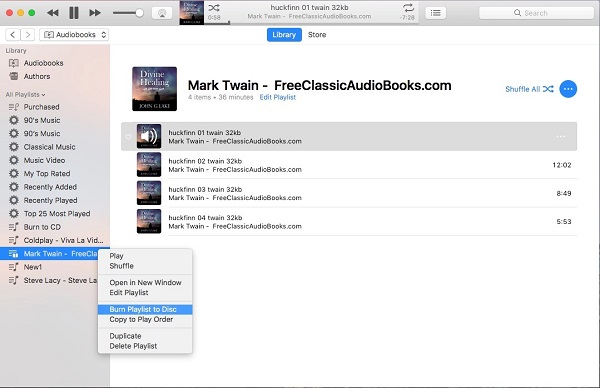
Step 3. Edit Burning Preference and Start Burning
For reserving the high-quality and information of the Audible book, you can set the burning preference as you required. Here we recommend you to set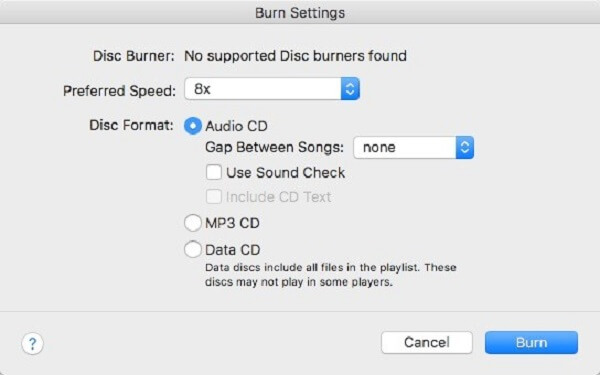 Preferred Speed: 8x
Disc Format: Audio CD
Gap Between Songs: None
After setting them right, don't forget to insert a blank CD disc first. Then you can choose "Burn" button to start burning Audible book to CD.
Note: If the audiobook file is longer than 74-80 mins, iTunes will prompt when you need to insert a new disc. You just need to follow the prompts as they appear to successfully complete the burn.
Preferred Speed: 8x
Disc Format: Audio CD
Gap Between Songs: None
After setting them right, don't forget to insert a blank CD disc first. Then you can choose "Burn" button to start burning Audible book to CD.
Note: If the audiobook file is longer than 74-80 mins, iTunes will prompt when you need to insert a new disc. You just need to follow the prompts as they appear to successfully complete the burn.
Part 2 Burn Audible Book to CD with Apple Music Converter
If you want to burn Audible audiobooks more than one time to CD disc, please remove DRM from them first. Apple Music Converter is a well-designed program for removing DRM restriction from Audible AA/AAX Audiobooks, Apple Music, iTunes M4P songs, etc. As an Audible to MP3 Converter, it allows you to convert DRM protected iTunes M4B and Audible AA/AAX files to common audio formats including MP3, M4A, AC3, M4R, FLAC, AIFF, and MKA. It's a helpful tool for you to burn Audible books easily.Step 1. Import Audible books to iTunes
Add audiobooks you downloaded from Audible.com to iTunes Library first.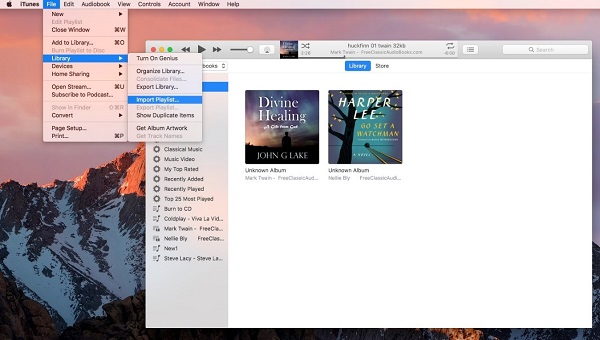
Step 2. Launch the Program and Select File to Convert
Close iTunes before you launch Apple Music Converter. After that, you can relaunch the program, all iTunes playlists will be sync to the program automatically. If you can't find the Audible book at the main interface, try to click "Refresh" button at upper-left corner, or you directly search files at the searching box at the top.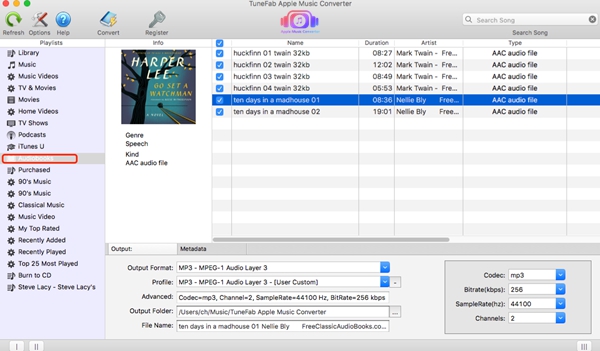
Step 3. Select MP3 as Output Format
Go to "Output Setting", choose "Output Format" and select "MP3" as output format. If you want to set conversion preference, click on "Options" button, then it will pop up a setting window. You can set conversion speed and rename converted files here.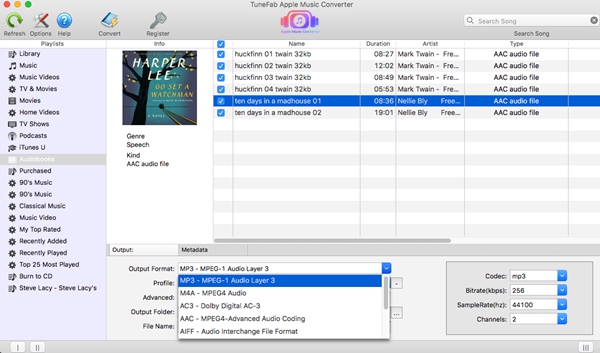
Step 4. Start Converting Audible Book
Click "Convert" button at the top menu bar, then you can get Audible Book in common MP3 format. The converting process will be completed quickly.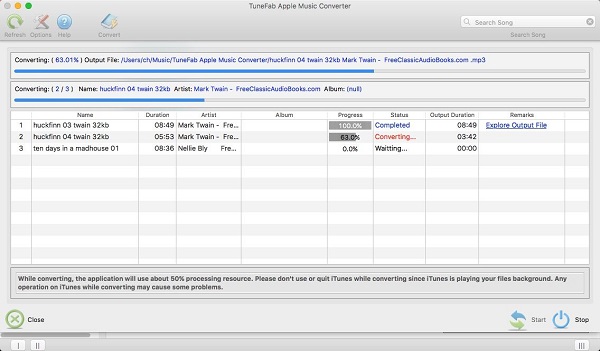 Using two methods above, you can freely burn your favorite audiobooks to CD. You also can burn them to different mobile devices after converting them to MP3 format. Enjoy the conversion!
Using two methods above, you can freely burn your favorite audiobooks to CD. You also can burn them to different mobile devices after converting them to MP3 format. Enjoy the conversion!

