Part 1 How to Transfer Audio Books to iPod/iPod Nano/iPod Shuffle
Below are the steps you should follow to transfer audible audio books to your iPod/iPod Nano/iPod Shuffle. 1.Please connect your PC with your iPod devices through cable and launch the iTunes. Click the device icon to the right of the ellipsis (…) menu. 3.Check "Sync only checked songs and videos".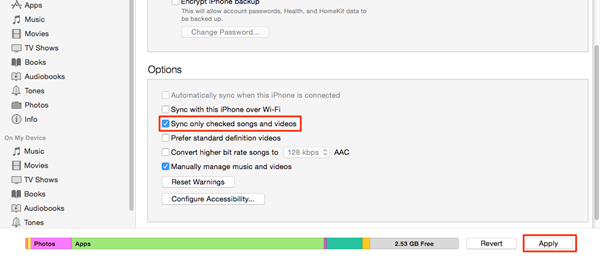 4.Click Apply.
5.Locate Settings > click audiobooks.
6.Check Sync audiobooks > All audiobooks.
7.Click Apply.
After you complete the steps above the transferring should be initiated and you can wait until the transferring is finished and you can eject the iPod devices to listen to the audio books.
4.Click Apply.
5.Locate Settings > click audiobooks.
6.Check Sync audiobooks > All audiobooks.
7.Click Apply.
After you complete the steps above the transferring should be initiated and you can wait until the transferring is finished and you can eject the iPod devices to listen to the audio books.
Part 2 How to Manually Sync Audio Books to iPod
If you prefer to transfer only the audiobooks, you want into your iPod devices then you should follow the steps below. 1.Connect your iPod device with PC through the USB cable and launch the iTunes. 2.Click the device icon at the top of the screen. 3.Check "Manually manage music and videos". 4.Uncheck "Sync only checked songs and videos", and click "Apply".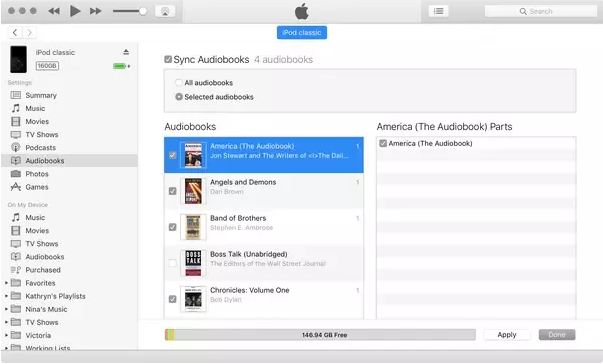 Once these settings are done, you can perform a manual transferring by following the steps below.
1.From the main iTunes screen, click the Book icon from the drop-down menu.
2.Click "Library" followed by "Audiobooks".
3.Choose the audiobook you wish to transfer by clicking and dragging the cover art to the left (click the audiobook and hold the left-clicker on your mouse).
4.Drop the cover art over the device icon by releasing the held click on your mouse.
Then the transfer should be started and after the transfer is over you can disconnect the iPod device and start listening to the audiobooks on your iPod.
Once these settings are done, you can perform a manual transferring by following the steps below.
1.From the main iTunes screen, click the Book icon from the drop-down menu.
2.Click "Library" followed by "Audiobooks".
3.Choose the audiobook you wish to transfer by clicking and dragging the cover art to the left (click the audiobook and hold the left-clicker on your mouse).
4.Drop the cover art over the device icon by releasing the held click on your mouse.
Then the transfer should be started and after the transfer is over you can disconnect the iPod device and start listening to the audiobooks on your iPod.
Part 3 How to Play Audible Books on Unlimited Device
Though audible audiobooks are compatible with many media players, there is a limitation for the number of devices that can be authorized for an Audible account. Currently, the number is four computers and three portable audio players. Therefore, what if you want to play audible audiobooks on unlimited audio players? You can take advantage of an audible converter. Apple Music Converter is also an Audible to MP3 Converter and Audible DRM Removal. This program can help you remove DRM from Audible AA/AAX audiobooks and convert the books to plain MP3 or M4A. With the DRM protection removed, you can transfer and play audible books on as many as devices you want. Free download the trial version and have a try now. Preparation: If you want to convert audible books to MP3, please follow the tutorial below. But before you start converting audible to MP3 you should add audible files to your iTunes by following: Launch iTunes > click "File" > select "Library" > click on "Import Playlist" to add the Audible audiobooks to iTunes library. After the audible files added to the library. You can begin to convert audible to MP3 by following the tutorial below.Step 1. Launch the Audible to MP3 Converter on PC
Launch Apple Music Converter and the iTunes will be launched as well.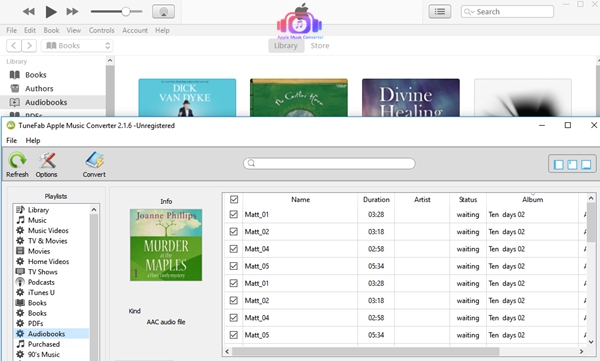
Step 2. Select Audiobooks You Want to Convert
Go to "Playlists" section and click on "Audiobooks", all audiobooks stored in your iTunes library will display on the right panel of the main interface. You can see the file type, name, artist and other information of your audiobooks. Select the audiobooks you want to convert.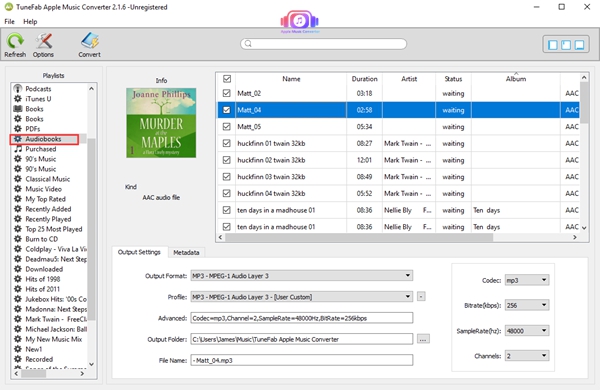
Step 3. Choose Output Format
Now you can click the "Output Format" bar and choose MP3 as the output format.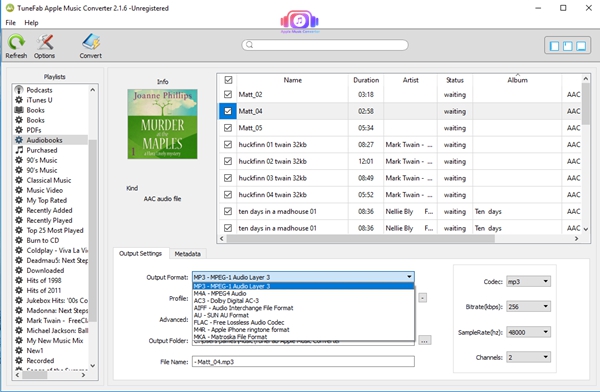
Step 4. Start Converting Audible to MP3
Click "Convert" button to start the conversion, after the conversion you can open the output file to transfer them to your device to play them with MP3 players. The solutions above may help you solve the problems about the iPod/iPod nano playing audiobooks. If you still have other problems about how to play audio books, please contact us. If you want to convert audio books to other formats apart from MP3 you can also use Apple Music Converter to convert them to M4A, AAC, FLAC, etc.
The solutions above may help you solve the problems about the iPod/iPod nano playing audiobooks. If you still have other problems about how to play audio books, please contact us. If you want to convert audio books to other formats apart from MP3 you can also use Apple Music Converter to convert them to M4A, AAC, FLAC, etc.

