5 Ways to Convert AAC to MP3 with/without iTunes Easily
To cater to the thrive of multimedia content, the ways to keep them are turning to be varied. AAC, a well-known audio encoder, which is able to deliver music content with protected or unprotected status in perfect sound quality, is widely used and can be supported by increasing numbers of device models. Nevertheless, there may still exist the circumstances when the AAC audios are not playable due to the incompatibility of the format. Therefore, converting AAC to MP3 becomes the best solution to figure out this issue, as MP3 is the most popular encoder that can be supported by almost all devices and programs.
In the following post, there will introduce you the 5 easy ways (the iTunes method is also included) to convert AAC to MP3, with guidance provided. Please walk through them and sort out the best option to continue your work.
People Also Read:
• How to Convert iTunes Protected AAC Audio File to MP3 Easily• AAC to MP3 Converter: Top 10 Best Tools Detailed Review
Part 1. Convert AAC to MP3 with Apple Music Converter
Referring to AAC encoder, some people may not know that not all the AAC files are free for processing the conversion. For instance, Apple Inc. also adopts AAC to encode Apple Music and iTunes Music for providing the best sound quality for people to stream the songs, however, it would develop such AAC music (for example, in .m4p format extension) to be encrypted by Digital Rights Management (DRM). If you are getting a protected AAC file, using some free programs (such as iTunes or the free online converters) would fail to help. Therefore, in the following, I would introduce Apple Music Converter as the first recommended option to you.
Apple Music Converter is compatible with the conversion of both protected and unprotected AAC files. When you have stored the songs to iTunes Library in advance, the converter can auto load the whole library for you to directly select the content for converting and downloading in MP3 format. It gives the full control on the audio parameters and will retain the original sound quality as well as the ID3 information for making sure that users can have the equally same music streaming experience after the music conversion locally.
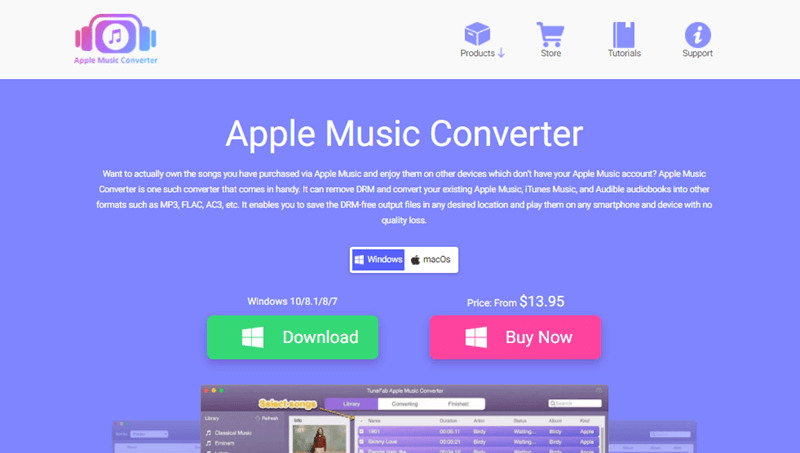
Furthermore, Apple Music Converter facilitates higher productivity by inviting the 10X faster speed to process the music conversion. Plus, the batch convert feature, people can resolve the conversion of multiple songs at once instead of proceeding them manually one-by-one. To conclude, Apple Music Converter has considered from the AAC compatibility, personalization of the parameters, and also effortless and speedy performance to provide people the best AAC to MP3 conversion service. Now, please continue reading the manipulation of the program to see how it helps to process the conversion.
Step 1. Synchronize with iTunes to Load AAC Songs for Selection
First, open Apple Music Converter and wait for it to detect iTunes and synchronize to load the whole iTunes Library for you. As it completes, you can choose the playlist and AAC songs (stored in the iTunes Library in advance) for getting ready to proceed the conversion to MP3 encoder.
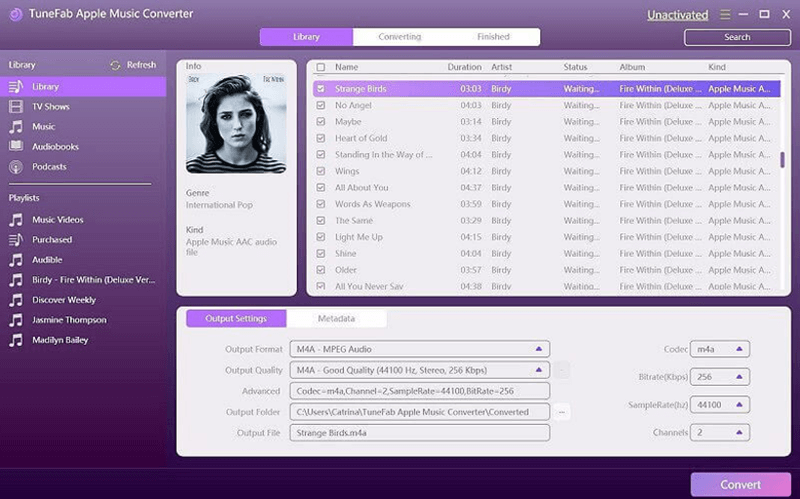
Step 2. Configure Personalized Parameters
After determining the AAC songs to convert, please move down to Output Settings to customize the audio parameters personally. You can change the Output Format, Output Quality, and Advanced settings (including Codec, Bitrate, SampleRate, and Channels) in your own preferences.
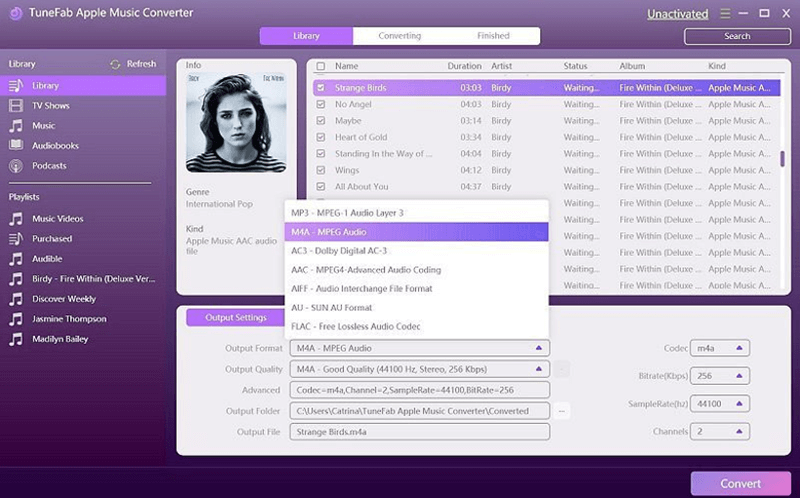
Step 3. Convert AAC Songs to MP3
Eventually, directly tap on the Convert button and Apple Music Converter will proceed converting the encoder of these songs from AAC to MP3. For the encrypted files, the DRM protection will be unlocked at the same time. After the conversion, you will get all MP3 music files without DRM encryption anymore.
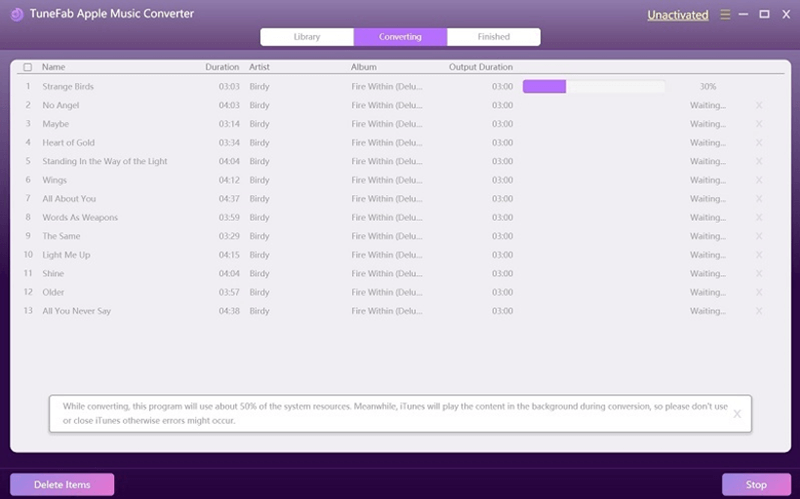
The converted MP3 files will be saved locally in an output folder by default. You can access them quickly by turning to the Finished module in Apple Music Converter and click on the View Output File button.
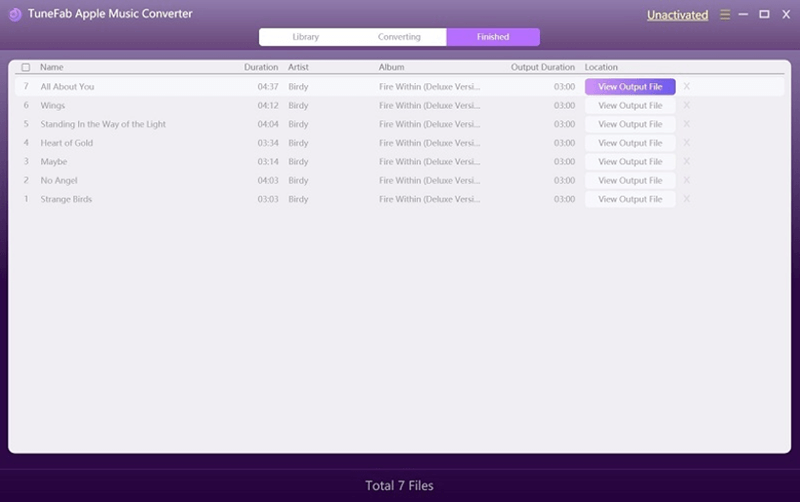
Part 2. Convert AAC to MP3 with iTunes
If you consider a free solution to deal with AAC incompatibility and convert AAC to MP3 on computers, iTunes can be a rational choice. Less people would know that iTunes provides a hidden feature, enabling people to create extra copies of the saved content in iTunes Library in different encoders. It won't require any third-party program or add-on to proceed the conversion. But you probably need to sacrifice your time as iTunes runs in slow speed to batch convert the files. Here will show you the details of the AAC to MP3 conversion manipulation in iTunes.
1. Launch iTunes and turn to Edit >> Preferences.
2. Under General tab in the pop-up dialogue, tap the Import Settings button and select MP3 Encoder as the Import Settings option.
3. Subsequently, turn to iTunes Library and highlight the AAC files you wishing to convert to MP3 format.
4. Go to File >> Convert >> Create MP3 Version to generate MP3 copies of these AAC files at once.
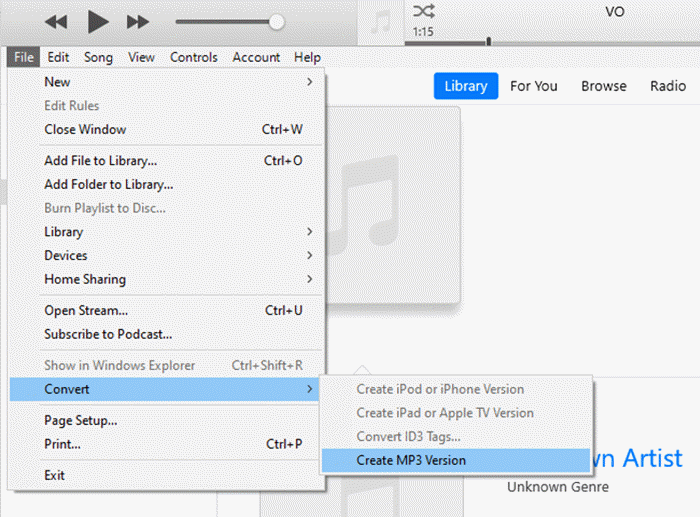
When the new copies of the AAC files are created, select any of them and right-click on it, you can check whether the file is in MP3 encoder now in the Get Info module. As iTunes is not popular for its conversion feature, the experience of utilizing it to convert AAC to MP3 would be less speedy and comfortable than Apple Music Converter.
Part 3. Convert AAC to MP3 with UniConverter
Now we come to a professional converter with high stability to convert AAC to MP3 on computers. For assisting people to convert AAC to MP3 in the simplest way, UniConverter has designed with an easy-using main feed, and people only need very simple manipulation for completing the AAC to MP3 file conversion. Here are the details of utilizing this program. Please check.
1. Please launch UniConverter after completing the program installation.
2. Directly drag and drop the AAC files to the converter. You can add multiple files at once as UniConverter can also batch convert them to improve the productivity.
3. Subsequently, select the output format as MP3.
4. Tap the Convert button, then UniConvert will function to convert AAC files to MP3 with speedy performance.
![]()
Although UniConverter is professional in handling the format conversion, it is incompatible with the conversion of the encrypted AAC files. Therefore, if you get a batch of protection-free AAC files to convert to MP3, UniConverter would be a rational option. However, to convert protected AAC, Apple Music Converter is just the best.
Part 4. Convert AAC to MP3 with Movavi Video Converter
Movavi Video Converter shares similarities as UniConverter, which is also a professor in handing AAC to MP3 conversion without quality loss. Furthermore, the program also provides other 180+ popular encoders with incredible speed. Another awesome fact of Movavi Video Converter refers to its multi-functional design - with extra compressor and editor provided. In the following, quickly walk through the procedures to see how the program works to convert AAC to MP3.
1. After installing Movavi Video Converter, please launch the program and directly drop the AAC files to its main feed.
2. Subsequently, click on the format icon and select an encoder to convert the AAC files.
3. Confirm to proceed the conversion by clicking on the Convert button.
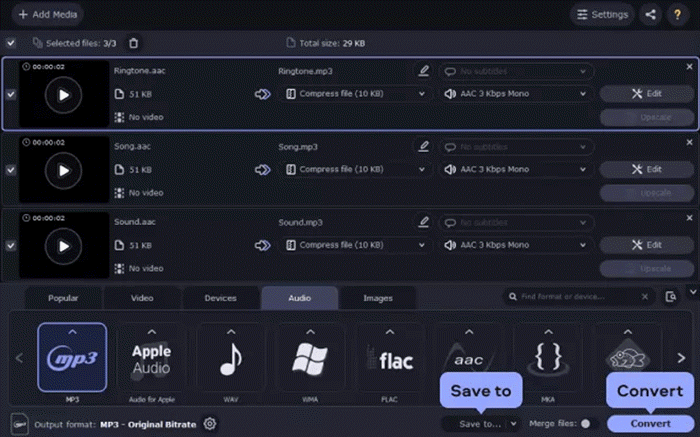
Similarly, it won't be able for Movavi Video Converter to convert protected AAC files like Apple Music Converter could do. Please make sure the encryption status of the AAC files you are gonna to convert and select the appropriate program to process the conversion.
Part 5. Convert AAC to MP3 with Freemake Audio Converter
Finally, we come to a freeware supporting to batch convert AAC to MP3 without complicated procedures. Freemake Audio Converter can process the conversion with original quality retained. In addition, its easy-using interface assists beginners to handle the conversion easily. Now, read the manipulation guidance to master how it works.
1. Freely install Freemake Audio Converter on your computer and open the program.
2. Add the AAC tracks to the program and select To MP3 as the output encoder.
3. Customize the audio settings in your preference.
4. Initiate the program to convert AAC to MP3.
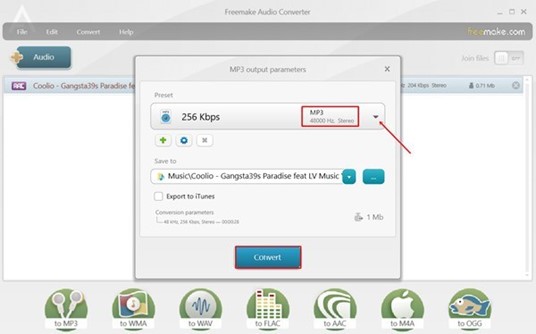
Although Freemake Audio Converter is free of charge, its conversion quality is less competitive than UniConverter and Movavi. For the conversion of protected AAC files, Freemake Video Converter is also failing to help, but Apple Music Converter can be better to choose.
Final Words
Replacing these 5 methods to convert AAC to MP3, there are actually more options to help. However, these are some easy-using and effortless methods selected among so many choices. Please sort out the most appropriate solution to help convert AAC to MP3 in the easiest way you preferred. Enjoy!

