How to Transfer iTunes M4P Files to Google Play
Can we directly transfer iTunes music M4P to Google Play? It depends.
A long time ago, all iTunes purchased music (in M4P format) are DRM protected by Apple's Fairplay DRM protection. But with the release of iTunes Match, Apple finally decided to discard the DRM protection on iTunes music in 2009.
However, does this mean that all M4P files are DRM-free now? NO!
If you have many iTunes music purchased before 2009, they are all DRM-restricted M4P format.
If you have subscribed to Apple Music, you will find that they are all DRM-protected M4P format, too.
You cannot directly upload these files to Google Play. You need to convert these M4P iTunes songs or Apple Music to most commonly used audio format like MP3, M4A, etc. and then upload them to Google Play.
TuneFab Apple Music Converter is able to convert MP4 to MP3 quickly. This software is especially to convert Apple Music or iTunes songs in M4P format to MP3 and remove DRM from them.
People Also Read:
• Best 3 Ways to Play Apple Music on Xbox One [Updated]• How to Cast and Play Apple Music on Chromecast
Step-by-Step Process for Uploading M4P to Google Play Successfully
Step 1. Open TuneFab Apple Music Converter
Download the program and install it on your computer. Launch this M4P Converter and iTunes will be launched automatically.
Note: Unregistered users can convert each M4P file for 3 minutes. To remove the limitation, purchase full version. You are suggested to try before buy.
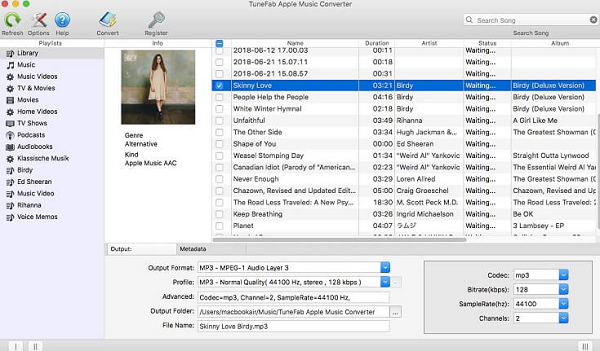
Step 2. Select M4P Music you Want to Convert
This software will automatically load all playlists and M4P songs from your iTunes Library, so there is no need to import M4P files – just select the ones you want to import to Google Play.
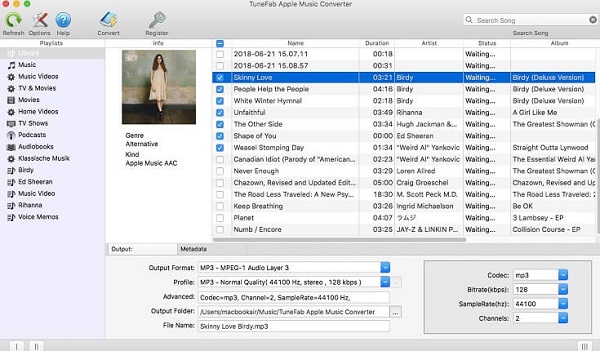
Step 3. Choose Output Format
Google Play supports MP3, M4A, FLAC, etc. So you can select one of these formats as the output format.
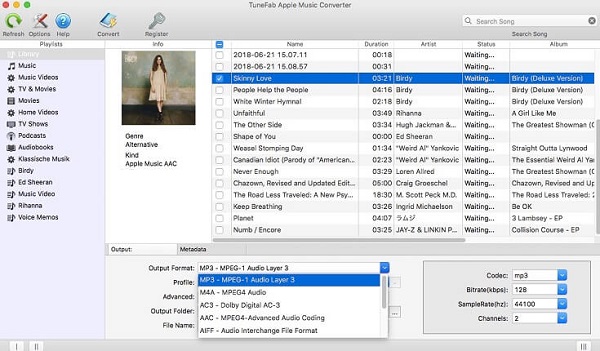
Step 4. Customize Settings
Click "Options" icon at the top of main interface and a Preferences window will pop up for you to make the settings. You can set the converting speed (up to 16X), output file name format, etc.
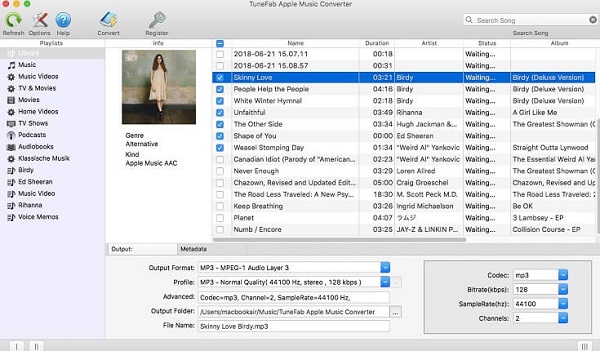
Step 5. Convert M4P to Plain MP3
After all is done, click the "Convert" button to start M4P to MP3 conversion.

Step 6. Upload M4P to Google Play
After you get the output music files, you can upload them to your Google Play and then play iTunes music within your Google Play.
Google Play Music's web interface only lets you upload songs if you're using the Google Chrome browser. If you don't want to install Chrome, you can download the official Music Manager application and upload songs to Google Play that way instead.
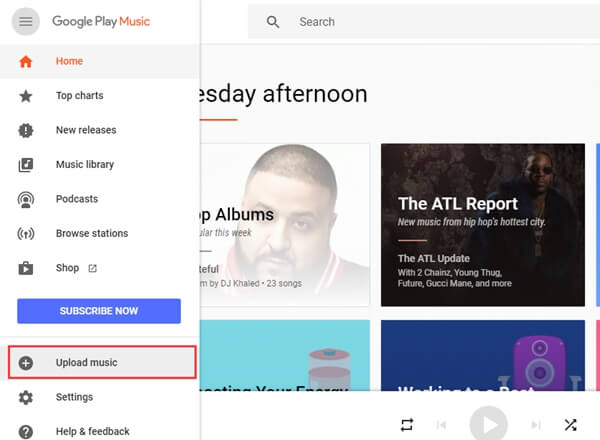
Google Play Music Supported File Types
Supported file type | Notes about supported file type |
MP3 (.mp3) | |
AAC (.m4a) | Files are converted to the same bitrate (quality) .mp3 files |
WMA (.wma) | Can be uploaded using the Windows version of Music Manager, not Google Play Music for Chrome |
FLAC (.flac) | 16 and 24-bit mono or stereo files supported |
OGG (.ogg) | Files are converted to the same bitrate (quality) .mp3 files |
DRM protected AAC (.m4p) | Some .m4p files can’t be uploaded |
ALAC (.m4a) | 16-bit files supported |
- How to Download Music from iTunes to Computer Effectively
- 5 Methods to Remove DRM from M4P Files [Fixed]
- 5 Ways to Convert Apple Music to MP3 [Latest Update]
- How to Remove DRM from Apple Music [4 Best Solutions]
- How to Convert Audible AA Files to MP3 [Simple Ways]
- Ultimate Ways to Convert AAX to MP3 [Fast and Safe]

