>
resources
>
How to Fix Apple Music Not Syncing Issue
Pro Tip: How to Fix Apple Music Not Syncing Issue
LAST UPDATED: Mar. 21, 2017
You must be upset when your favorite Apple Music is not working as expected. Many of our iPhone, iPad and Mac users report that a variety of Apple Music problems have totally ruined their day. One of the issues stated is that the Apple Music is not syncing across devices. Here is what user complains in the Apple Support Communities:
"Hello, I am have an issue with the Apple Music on my iPhone 7. Whenever I hit add to my library (I have iCloud Library turned on), there’s a check mark on the screen but the track just doesn’t show up on my phone music list. I also set up a playlist on my iTunes on Mac but the playlist will not be synced to my iPhone. Does any know how to resolve this Apple Music Not Syncing issue?"
If you experience this similar issue, here is how you can fix it.
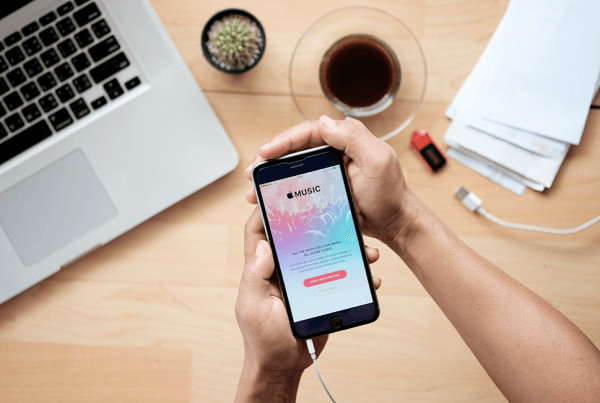 Step 1. Disconnect iPhone from laptop or computer.
Step 2. Go to Settings > Music on your device. Turn off iCloud Music Library. Close Settings and reopen to confirm the changed settings saved. (If not, power down the iPhone then repeat the steps mentioned above, the setting should be saved after that.)
Step 3. Connect iPhone/iPad to laptop and launch iTunes.
Step 4. Go to iPhone/iPad on iTunes and then go to Music. You will see the old iTunes Music screen which allows you to select playlists to sync.
Step 5. Sync iPhone/iPad.
Step 6. Check on Apple Music > My Music > Playlists. Then you will be able to access the Apple Music playlists.
Note: You should remember that Apple Music is not available everywhere. So if you are travelling and not getting your usual Apple Music, first check that the place you’re visiting supports Apple Music services including Apple Music, Apple Music Radio and Beats 1 Radio and iTunes Match. So it’s best to check that these services are indeed available in your current country.
Step 1. Disconnect iPhone from laptop or computer.
Step 2. Go to Settings > Music on your device. Turn off iCloud Music Library. Close Settings and reopen to confirm the changed settings saved. (If not, power down the iPhone then repeat the steps mentioned above, the setting should be saved after that.)
Step 3. Connect iPhone/iPad to laptop and launch iTunes.
Step 4. Go to iPhone/iPad on iTunes and then go to Music. You will see the old iTunes Music screen which allows you to select playlists to sync.
Step 5. Sync iPhone/iPad.
Step 6. Check on Apple Music > My Music > Playlists. Then you will be able to access the Apple Music playlists.
Note: You should remember that Apple Music is not available everywhere. So if you are travelling and not getting your usual Apple Music, first check that the place you’re visiting supports Apple Music services including Apple Music, Apple Music Radio and Beats 1 Radio and iTunes Match. So it’s best to check that these services are indeed available in your current country.
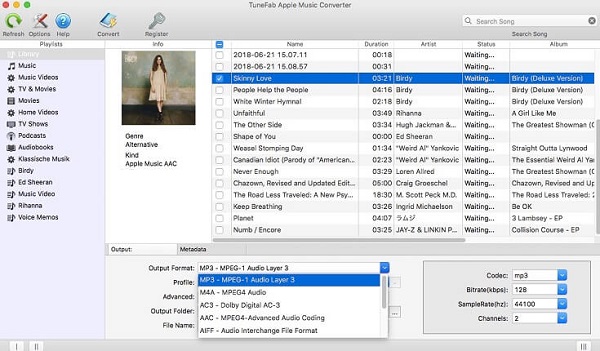
How-To Troubleshoot Apple Music Not Syncing Issue
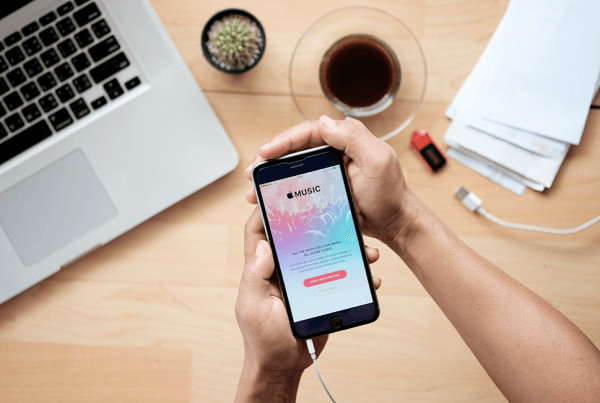 Step 1. Disconnect iPhone from laptop or computer.
Step 2. Go to Settings > Music on your device. Turn off iCloud Music Library. Close Settings and reopen to confirm the changed settings saved. (If not, power down the iPhone then repeat the steps mentioned above, the setting should be saved after that.)
Step 3. Connect iPhone/iPad to laptop and launch iTunes.
Step 4. Go to iPhone/iPad on iTunes and then go to Music. You will see the old iTunes Music screen which allows you to select playlists to sync.
Step 5. Sync iPhone/iPad.
Step 6. Check on Apple Music > My Music > Playlists. Then you will be able to access the Apple Music playlists.
Note: You should remember that Apple Music is not available everywhere. So if you are travelling and not getting your usual Apple Music, first check that the place you’re visiting supports Apple Music services including Apple Music, Apple Music Radio and Beats 1 Radio and iTunes Match. So it’s best to check that these services are indeed available in your current country.
Step 1. Disconnect iPhone from laptop or computer.
Step 2. Go to Settings > Music on your device. Turn off iCloud Music Library. Close Settings and reopen to confirm the changed settings saved. (If not, power down the iPhone then repeat the steps mentioned above, the setting should be saved after that.)
Step 3. Connect iPhone/iPad to laptop and launch iTunes.
Step 4. Go to iPhone/iPad on iTunes and then go to Music. You will see the old iTunes Music screen which allows you to select playlists to sync.
Step 5. Sync iPhone/iPad.
Step 6. Check on Apple Music > My Music > Playlists. Then you will be able to access the Apple Music playlists.
Note: You should remember that Apple Music is not available everywhere. So if you are travelling and not getting your usual Apple Music, first check that the place you’re visiting supports Apple Music services including Apple Music, Apple Music Radio and Beats 1 Radio and iTunes Match. So it’s best to check that these services are indeed available in your current country.
Apple Music Not Syncing on iPod shuffle and iPod nano?
It's no secret that the Apple Music doesn't work on iPod nano and iPod shuffle as the two iPod models don't have access to Wi-Fi and other online services. In such case, it would be impossible to sync any Apple Music to iPod shuffle or nano. We can feel your frustration and fortunately, we are here to offer you a possible way to put Apple Music to iPod shuffle, iPod nano or even your MP3 players! Apple Music Converter is able to convert your Apple Music, iTunes Music and Audible audiobooks into popular audio formats like MP3, FALC, AC3, etc. All converted Apple Music tracks are DRM-free so that you can put them in any desired location and play them on multiple devices without limitation. Related Tips: How to Put Apple Music on iPod Nano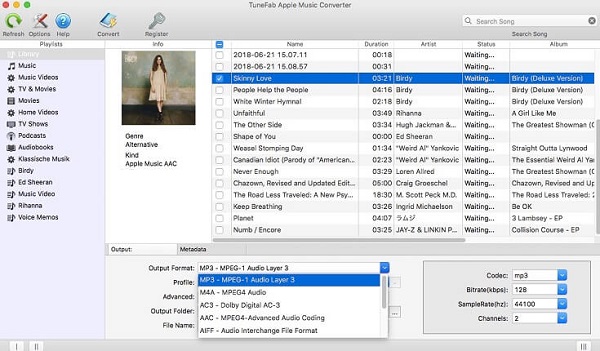
More Reported Apple Music Problems
*Unable to play music *Can’t repeat songs or shuffle doesn’t work *Receiving “This media is not supported” error *Unable to download *Receiving Apple Music error 42587 *Unable to login *Apple Music keeps randomly skipping songs *‘My Music’ does not load any songs *Unable to purchase … *“Apple Music” freezes (unresponsive)Fix Apple Music Problems
First restart your device, then try one of the followings to fix the issue: 1. Please update your iOS device to the latest version of iOS. Also if you are using your Mac or PC, then please update to the latest iTunes. 2. Go to Settings and turn on Airplane Mode and wait for a few second and turn back off again. If this does not work, do this after a forced restart (reboot.) *On an iPhone 7 or iPhone 7 Plus: Press and hold both the Sleep/Wake and Volume Down buttons for at least ten seconds, until you see the Apple logo. *On an iPhone 6s and earlier, iPad, or iPod touch: Press and hold both the Sleep/Wake and Home buttons for at least ten seconds, until you see the Apple logo. 3. Restart your Music app by pressing the home button twice, then swipe up on the Music app to close it. After this, relaunch the app. 4. Reset your network settings by going to Settings > General > Reset > Reset Network Settings. 5. Reset your device by pressing and holding the Sleep/Wake (On/Off) and Home buttons together until you see the Apple logo. 6. Go to Settings > Music and turn off “Show Apple Music”. Then, Go to Settings > iCloud and Sing Out, then Sign in. Once your Apple Music is back and working as expected, restore your device from your iTunes backup. Have other solutions to any of the above problems with Apple Music? Please share them in the comments or let us know if the post was helpful.Popular Articles
- What Bitrate Does Apple Music Stream At? 256kbps
- Apple Music Vs iTunes Match: The Difference and The Relationship
- Best 5 Free DRM Removal Software for Mac 2022
- How to Cancel Apple Music Subscription
- Which is Better: Spotify or Apple Music?
- Apple Music Device Limitation: Can I Play Apple Music on Multiple Devices

